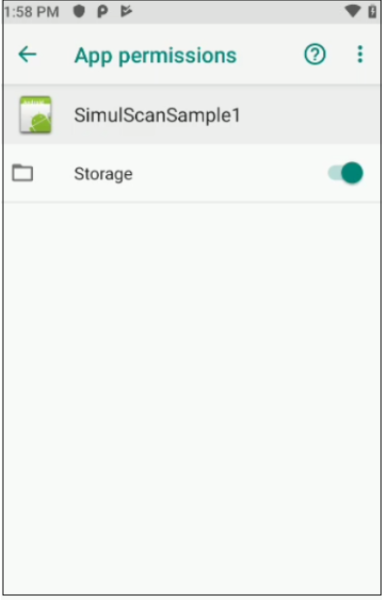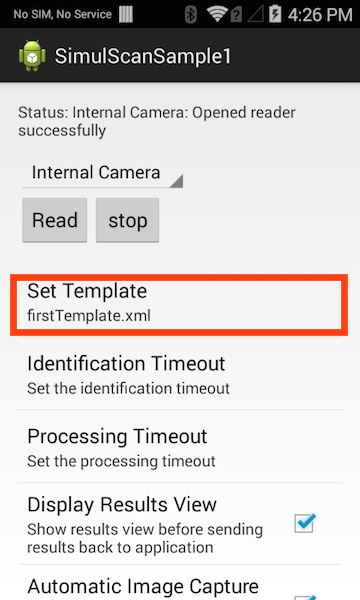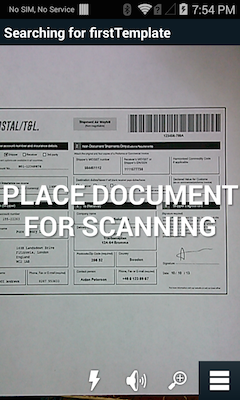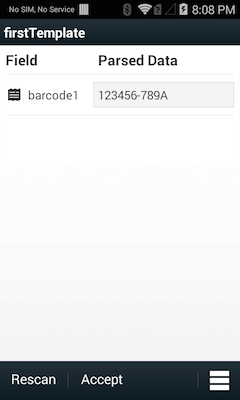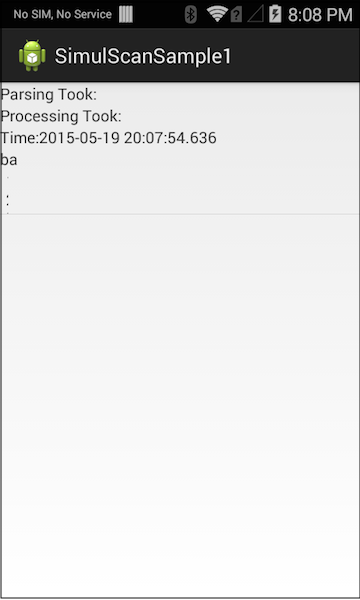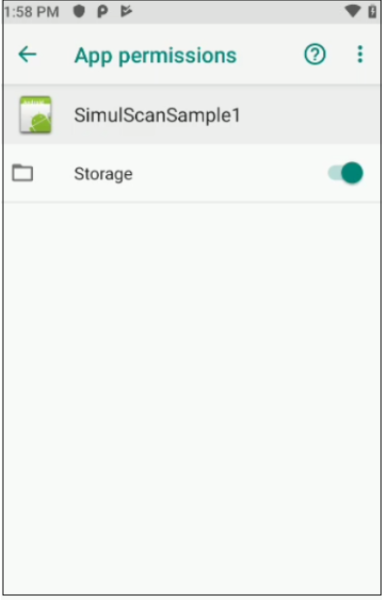
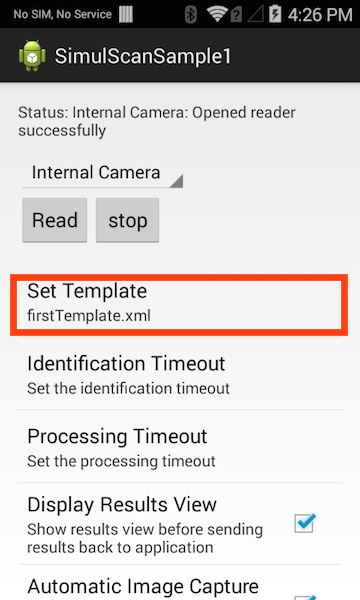
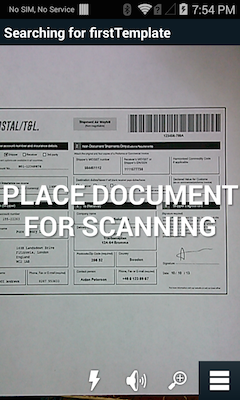
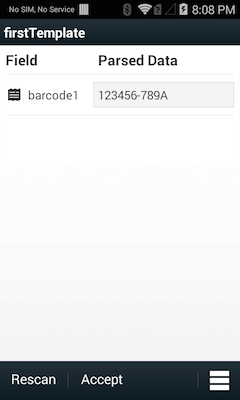
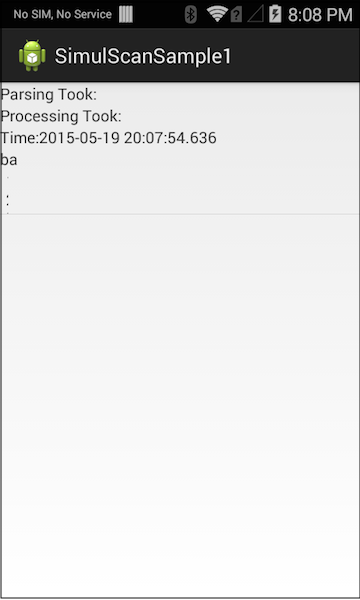
This sample application demonstrates how Simulscan APIs can be used to capture multiple types of data from forms, labels, boxes etc.
IMPORTANT: Extract the downloaded project zip file to C:\ (or to the root of an alternate drive).Alternatively, launch a preferred IDE and load the project via the File > Open menu.
Place a template on the SD card of the SimulScan-licensed device using an adb command similar to the one below: ::: adb push myTemplate.xml /sdcard/simulscan/templates/
Grant the app permission to access “Storage” by navigating to
Settings -> Apps -> SimulScanSample1 -> Permissions. The screen should look similar to the image below:

Launch The SimulScan sample app, which finds all templates stored in the SD card. Tap the "Set Template" button and select the template pushed to the device in Step 1:

Press the "Read" button and follow the on-screen instructions. The sample app extracts the fields defined in the template:

If the "Display Results View" option is checked, a list of results is displayed for review:

Press the "Accept" button. The app displays the elapsed time for capturing and decoding the template fields:

Press the device's "BACK" button to return to the main screen.